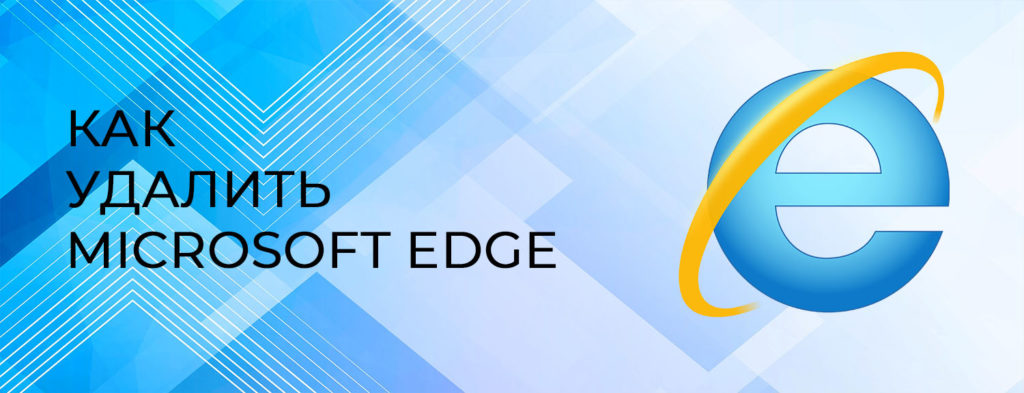Пристрастия к тем или иным программам – дело вкуса каждого пользователя. Некоторые программы достаются пользователю в наследство вместе с установленной операционной системой, другие устанавливаются пользователем самостоятельно. В данной статье пойдёт речь о том, как удалить Microsoft Edge в windows 10 – на базе Chromium и на HTML.
Для того, чтобы понять, удобная это программа или нет, должно пройти определённое время, в результате которого пользователь выносит свой вердикт – использовать её в дальнейшем или снести с компьютера безвозвратно. Правда, те программы, которые «прописаны» в операционке, порой удалить не всегда просто, но тем не менее существуют способы решения данной задачи, которые можно применить на практике.
Деинсталлируем Microsoft Edge Chromium
Ответ на вопрос, как удалить майкрософт эйдж на виндовс 10, зависит прежде всего от метода установки браузера в систему. Для версий старше 79-ой существует два возможных варианта. Давайте более подробно рассмотрим каждый из них.
Вариант 1: удаление с помощью «Установка и удаление программ»
Самый лёгкий способ избавиться от программы – это тот случай, когда он был установлен на компьютер пользователем самостоятельно.
Для этого ему необходимо воспользоваться стандартным средством Windows:
-
- Для деинсталляции программы необходимо загрузить меню «Пуск» (1), кликнуть на иконку «Параметры» (2):
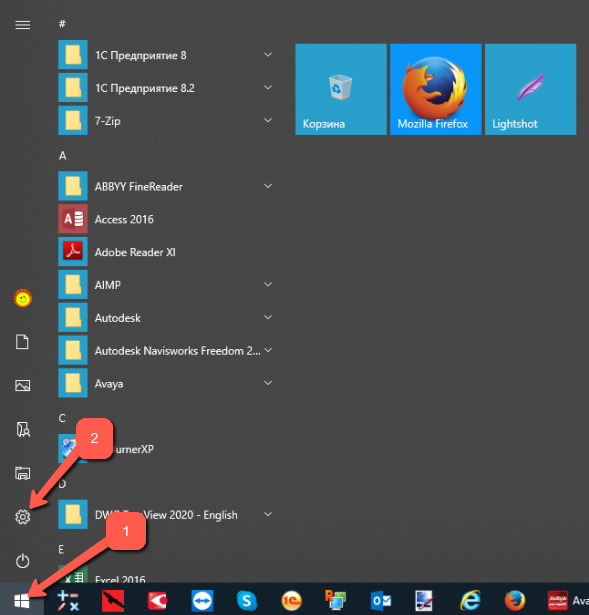
- В загруженном окне с параметрами Windows необходимо перейти в «Приложения»:
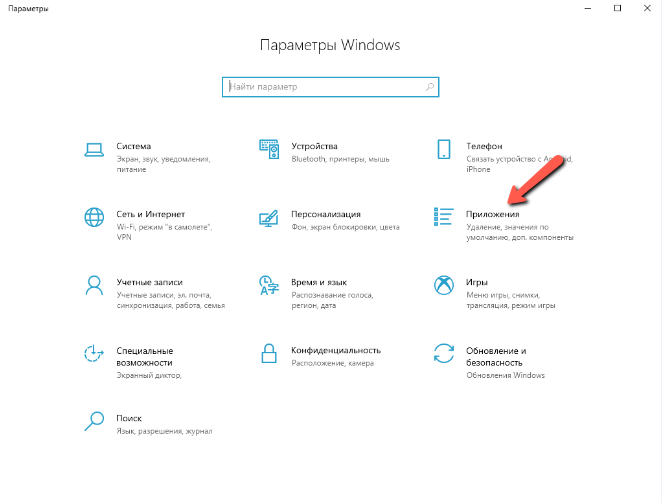
- В пункте меню «Приложения и возможности» (1) в строке поиска необходимо ввести название программы (2), после чего список будет отфильтрован:
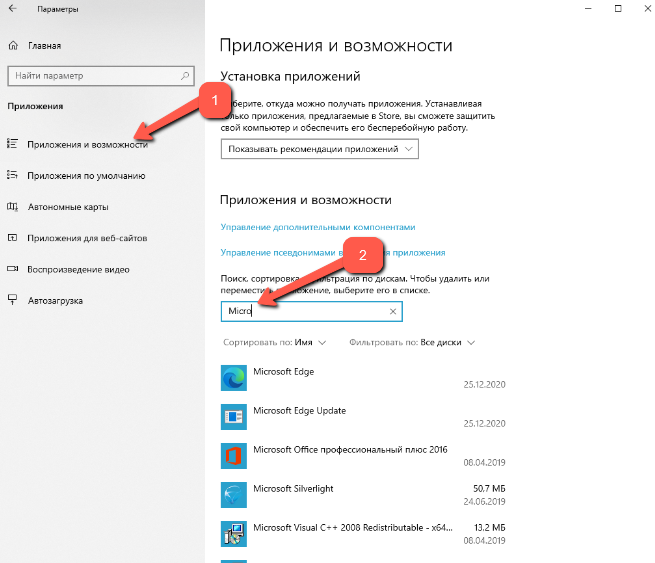
- Далее необходимо выделить строку с Microsoft Edge и кликнуть на кнопку «Удалить»:
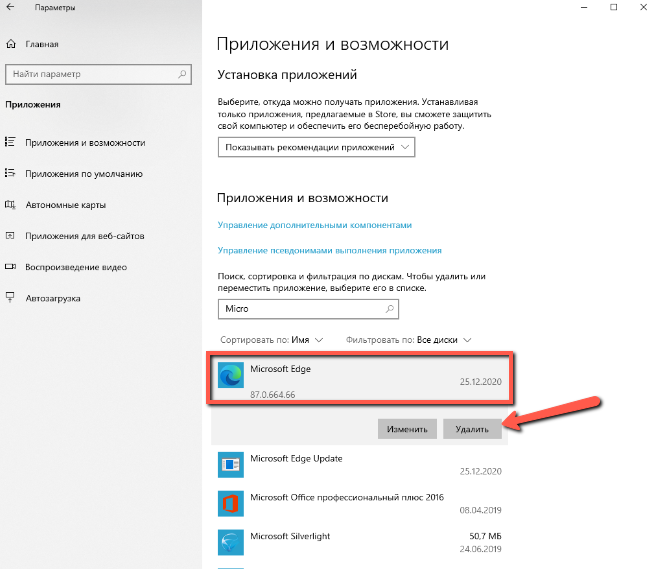
- Затем необходимо подтвердить свои намерения, нажав на кнопку «Удалить» в появившемся на экране сообщении:
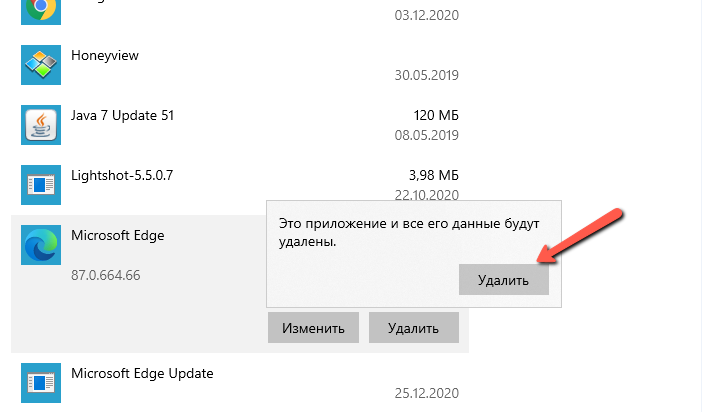
- После этого на экране появится ещё одно окно, в котором нужно установить «галочку» (1) и ещё раз нажать на «Удалить» (2), после чего браузер будет деинсталлирован на компьютере пользователя:
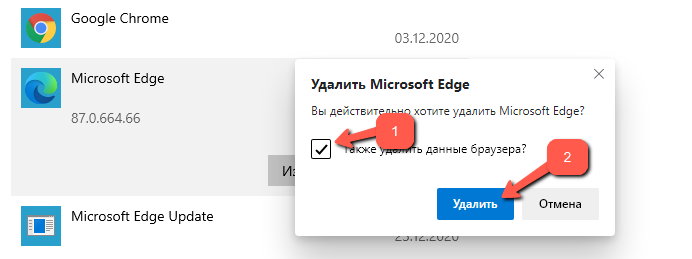
- Для деинсталляции программы необходимо загрузить меню «Пуск» (1), кликнуть на иконку «Параметры» (2):
Вариант 2: удалить с помощью PowerSell
В случае, когда браузер появился в системе пользователя после установки обновлений Виндоус 10. То воспользоваться стандартным средством Windows для удаления браузера из системы невозможно. Браузер не будет отображаться в перечне установленных программ на панели инструментов, а будет глубоко «вшит» в операционную систему.
- Тем не менее, удалить его можно, для этого нужно открыть проводник и перейти по следующему пути: C:\Program Files (x86)\Microsoft\Edge:
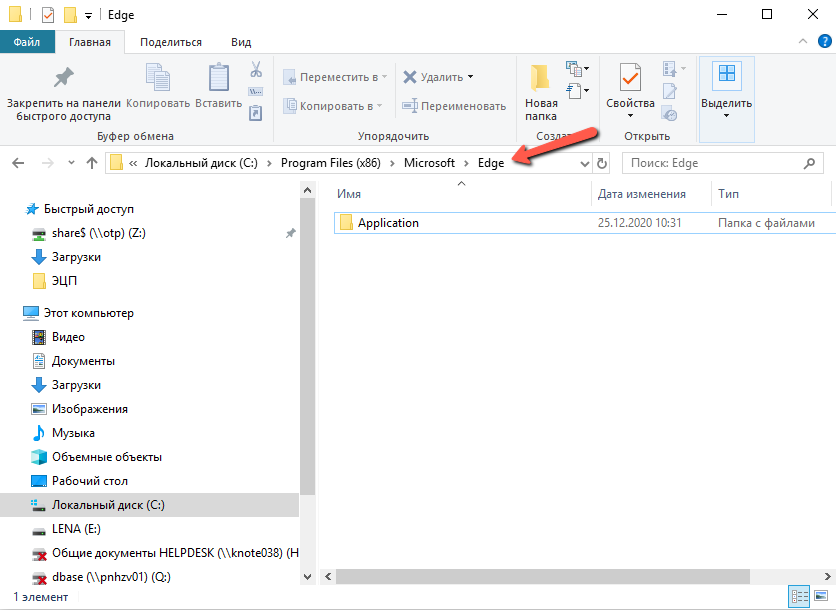
- Затем нужно открыть папку «Application» и внутри открыть папку, имя которой состоит из набора цифр (это номер сборки):
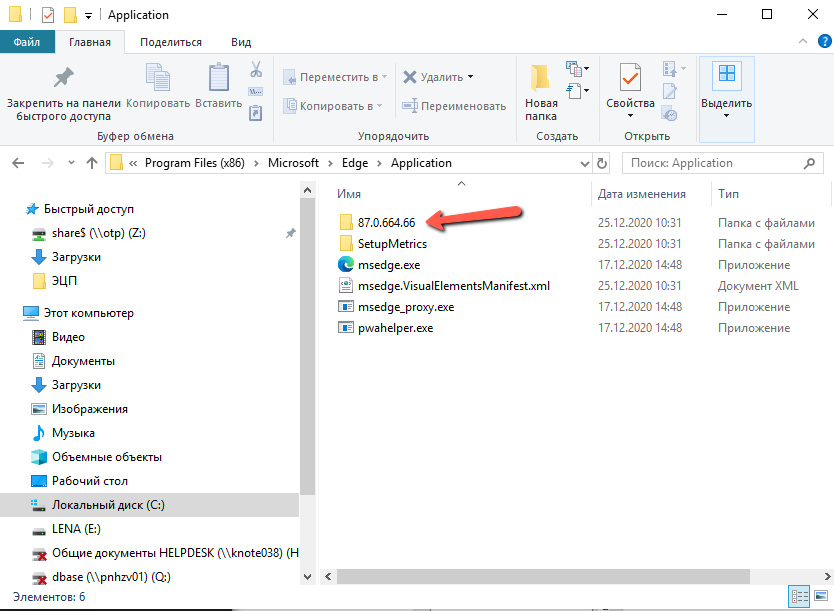
- Внутри неё необходимо открыть папку «Installer»:
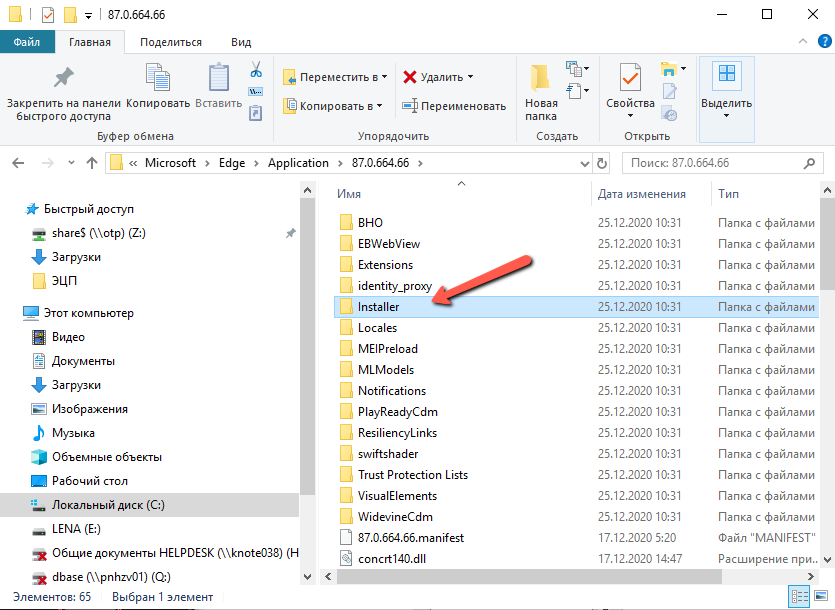
- Далее в пункте меню «Файл» (1) необходимо выбрать строку «Запустить Windows PowerShell» (2) и «Запустить Windows PowerShell от имени администратора» (3):
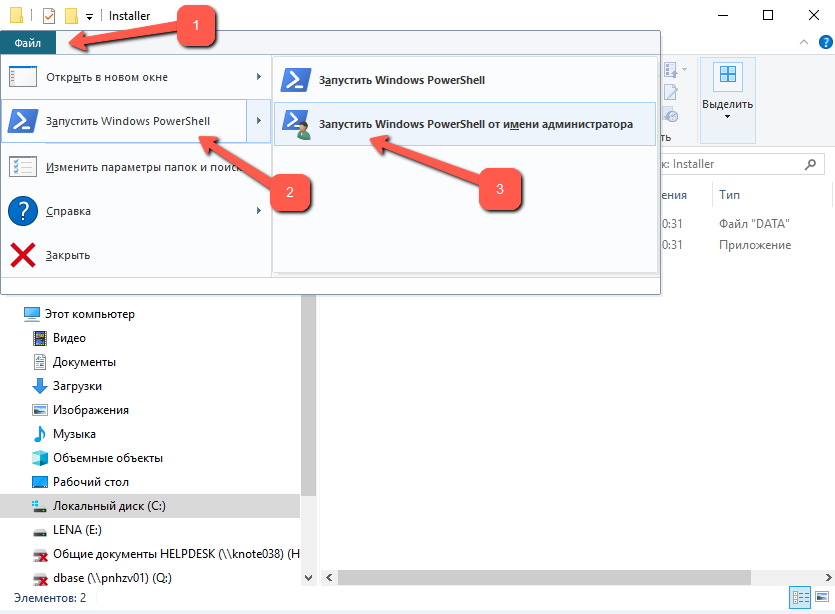
- Откроется окно консоли, в котором необходимо ввести команду cmd и нажать на «Enter»:
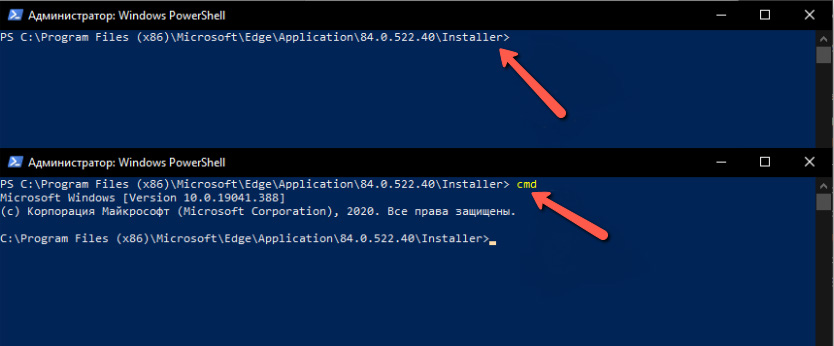
- Затем нужно скопировать тест команды: setup.exe —uninstall —system-level —verbose-logging —force-uninstall и вставить его в командную строку консоли, нажав на кнопку «Enter»:
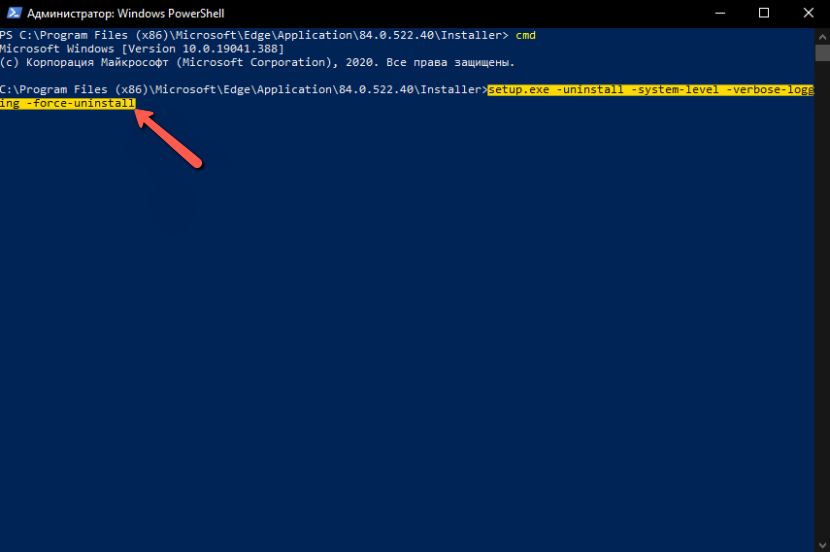
- После отработки команды необходимо закрыть окно консоли Windows PowerShell
После этих действий браузер исчезнет из системы компьютера и снова будет доступен для использования браузер на движке HTML. Для того, чтобы браузер вместе с обновлениями Windows 10 повторно не установился на компьютер, необходимо внести коррективы в реестр операционной системы. Правда, правка реестра – дело серьёзное, это отдельная тема для тщательного изучения.
Удаление Microsoft Edge (на движке HTML)
Браузер Edge, являющийся наследником технологии HTML, удалить непросто, поскольку он надёжно «запрятан» в оболочку Windows 10. Для таких программ стандартный функционал удаления программ через вызов настроек Виндоус не работает, и для удаления пользователю придётся идти на различные ухищрения, чтобы его удалить.
Вариант 1: Удаление файлов браузера
IT-шники назовут этот способ сноса программы варварским, поскольку он предполагает жёсткое удаление файлов браузера из системной папки Windows. Конечно же, нормальный специалист ни за что не посоветует пользователю его использовать, но тем не менее он работает.
Для удаления файлов браузера необходимо запустить проводник и перейти в каталог Windows: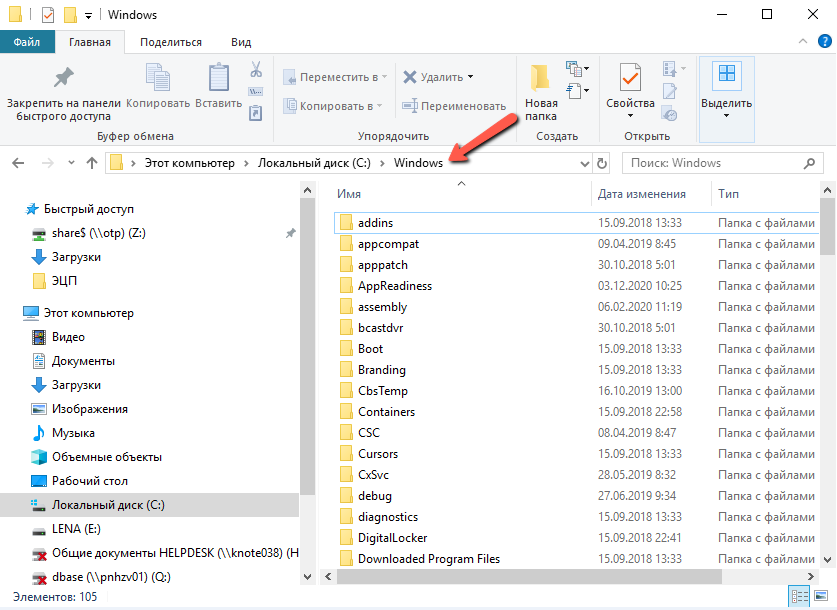 Затем необходимо отыскать папку «SystemApps», открыть её и отыскать в ней папку с именем, которая содержит название программы MicrosoftEdge:
Затем необходимо отыскать папку «SystemApps», открыть её и отыскать в ней папку с именем, которая содержит название программы MicrosoftEdge: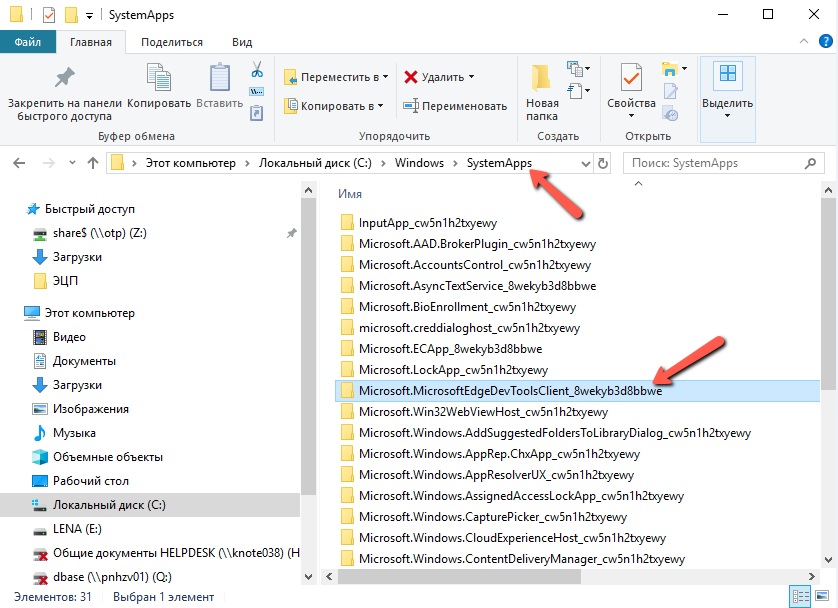 Задача, которая стоит перед пользователем, — удалить эту папку, но тут возникает трудность, поскольку данный браузер является системным и удалить его просто так не получится. Для начала необходимо получить разрешение для подобной операции для учетной записи пользователя в ОС. Для этого нужно встать на папку, кликнуть по ней правой кнопкой мыши и в контекстном меню выбрать пункт «Свойства»:
Задача, которая стоит перед пользователем, — удалить эту папку, но тут возникает трудность, поскольку данный браузер является системным и удалить его просто так не получится. Для начала необходимо получить разрешение для подобной операции для учетной записи пользователя в ОС. Для этого нужно встать на папку, кликнуть по ней правой кнопкой мыши и в контекстном меню выбрать пункт «Свойства»: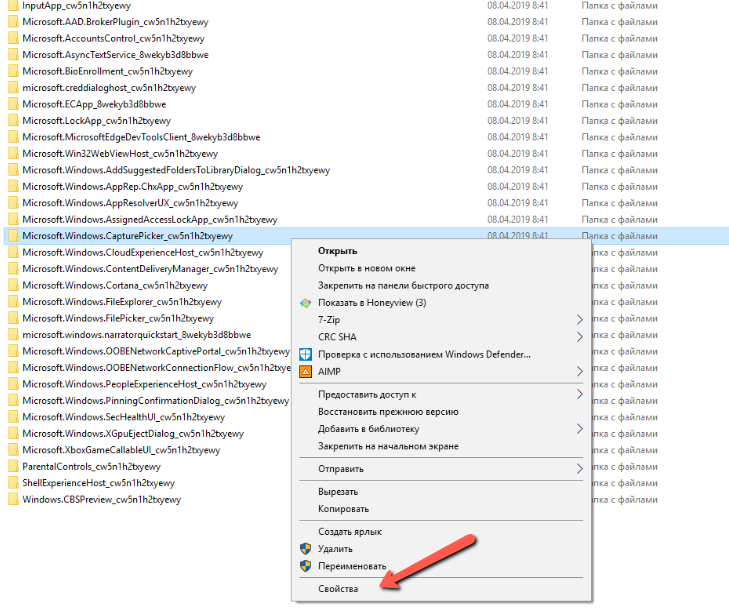 В окне свойств необходимо перейти на вкладку «Безопасность» (1) и внутри неё найти кнопку «Дополнительно» (2) и кликнуть на неё:
В окне свойств необходимо перейти на вкладку «Безопасность» (1) и внутри неё найти кнопку «Дополнительно» (2) и кликнуть на неё: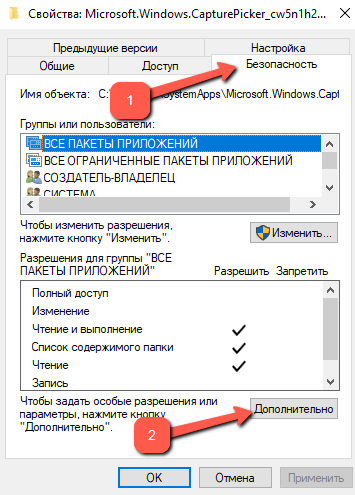 В открывшемся окне рядом с надписями «Владелец» и «TrustedInstaller» необходимо кликнуть на кнопку «Изменить»:
В открывшемся окне рядом с надписями «Владелец» и «TrustedInstaller» необходимо кликнуть на кнопку «Изменить»: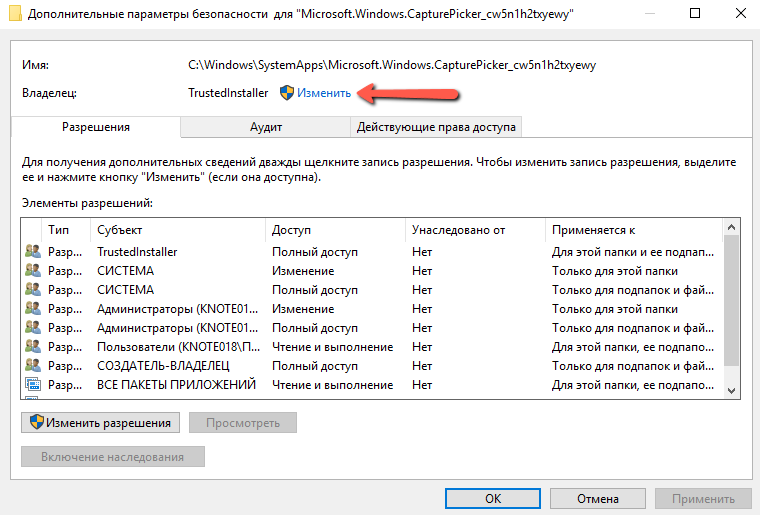 В новом окне необходимо нажать на «Дополнительно»:
В новом окне необходимо нажать на «Дополнительно»: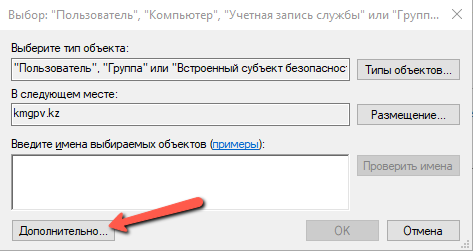 Затем необходимо кликнуть на кнопку «Поиск»:
Затем необходимо кликнуть на кнопку «Поиск»: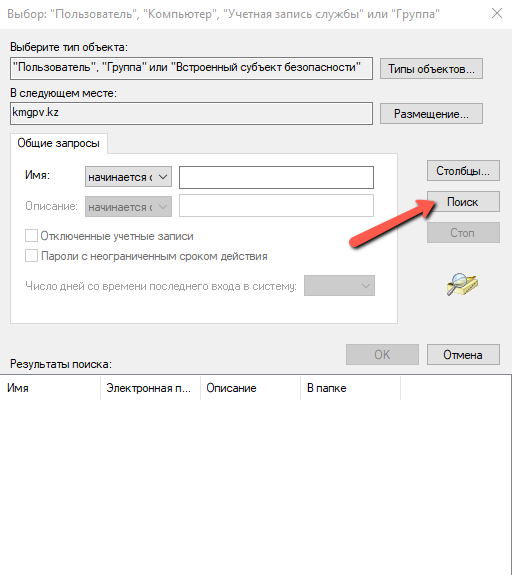 В загруженном списке необходимо отыскать свою учётную запись для входа в Windows и нажать на «ОК»:
В загруженном списке необходимо отыскать свою учётную запись для входа в Windows и нажать на «ОК»: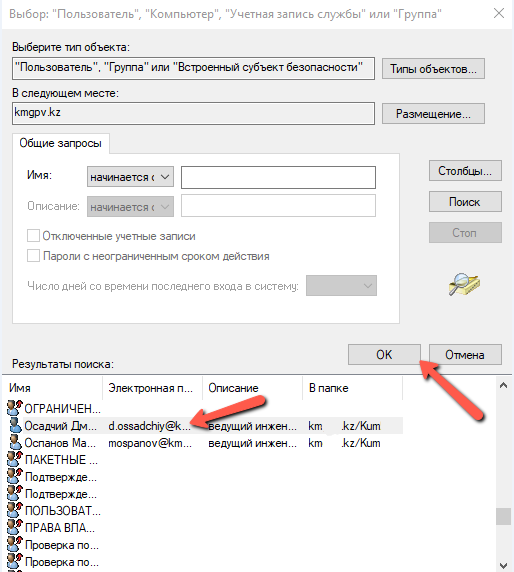
Важно: Затем раздел «Свойства для папки браузера необходимо перезапустить, нажать на «ОК» во всех окнах, которые были ранее открыты пользователем при изменении параметров папки:
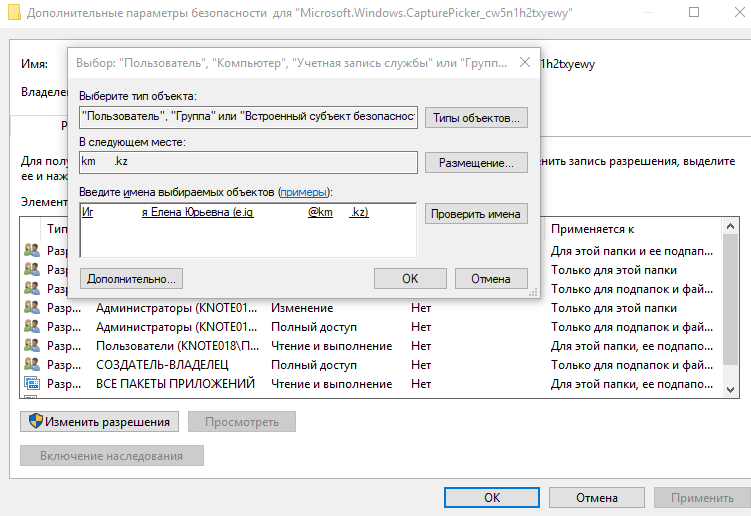 В окошке «Дополнительные параметры безопасности» поставить «галочку» в чекбоксе «Заменить владельца подконтейнеров и объектов» и нажать на «ОК»:
В окошке «Дополнительные параметры безопасности» поставить «галочку» в чекбоксе «Заменить владельца подконтейнеров и объектов» и нажать на «ОК»: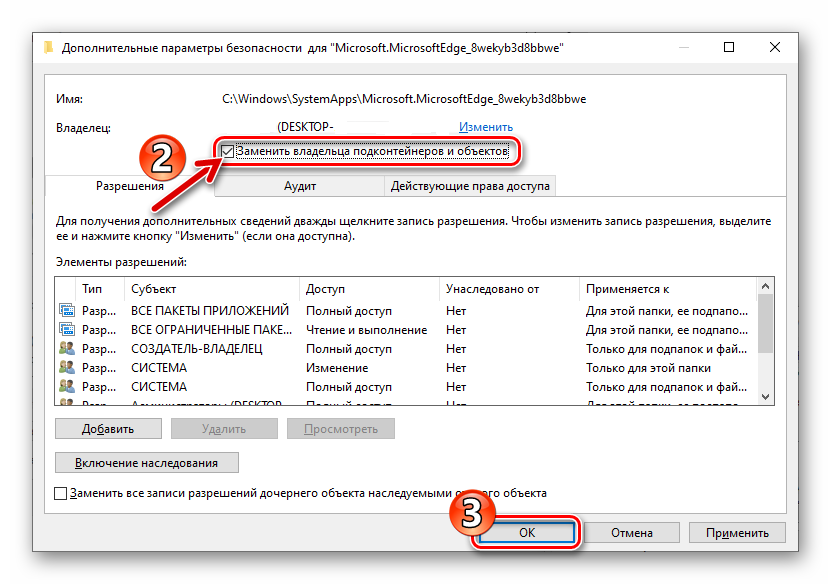 Затем нажатием на «ОК» закрыть окно свойств.
Затем нажатием на «ОК» закрыть окно свойств.
Далее необходимо снова щёлкнуть правой кнопкой мыши по папке с файлами браузера, открыть «Свойства», перейти в «Безопасность».
В списке групп и пользователей необходимо выбрать пункт «Пользователи» и нажать на кнопку «Изменить»: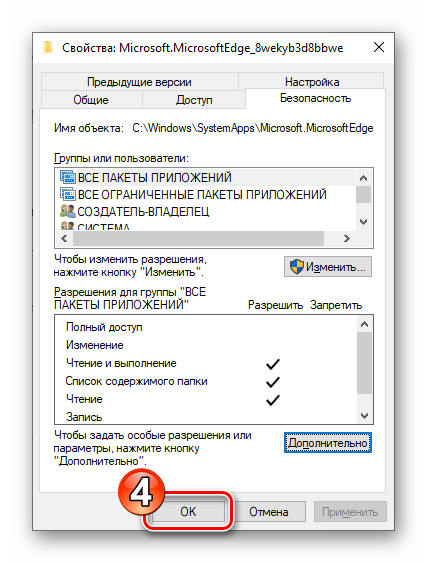 В нижней части окна в строке «Полный доступ» графы «Разрешить» необходимо поставить «галочку» и нажать на «ОК»:
В нижней части окна в строке «Полный доступ» графы «Разрешить» необходимо поставить «галочку» и нажать на «ОК»: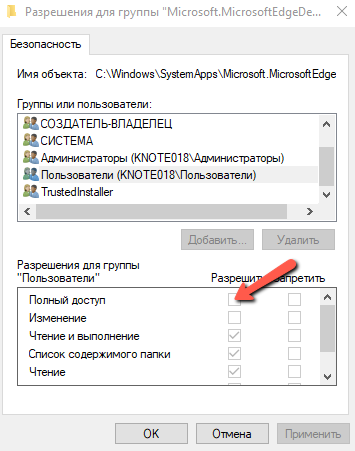 Затем необходимо подтвердить своё действие нажатием на кнопку «Да» в системном сообщении, появившемся на экране. Всё, теперь система даст удалить папку с файлами браузера Microsoft Edge.
Затем необходимо подтвердить своё действие нажатием на кнопку «Да» в системном сообщении, появившемся на экране. Всё, теперь система даст удалить папку с файлами браузера Microsoft Edge.
Вариант 2: Edge Blocker
Утилита Edge Blocked, над её созданием трудились специалисты компании sordum.org. Работа с данной утилитой позволит пользователю отключить браузер, так и при необходимости включить его обратно.
Рассмотрим пошаговое отключение браузера:
- Нужно попасть на сайт компании-разработчика блокировщика. Пролистав описание утилиты, нужно найти ссылку для загрузки программы – кнопку «Download». Ссылка на скачанную программу отобразится в левом нижнем углу страницы, её нужно открыть – EdgeBlock.exe или EdgeBlock_x64.exe в зависимости от версии Windows:
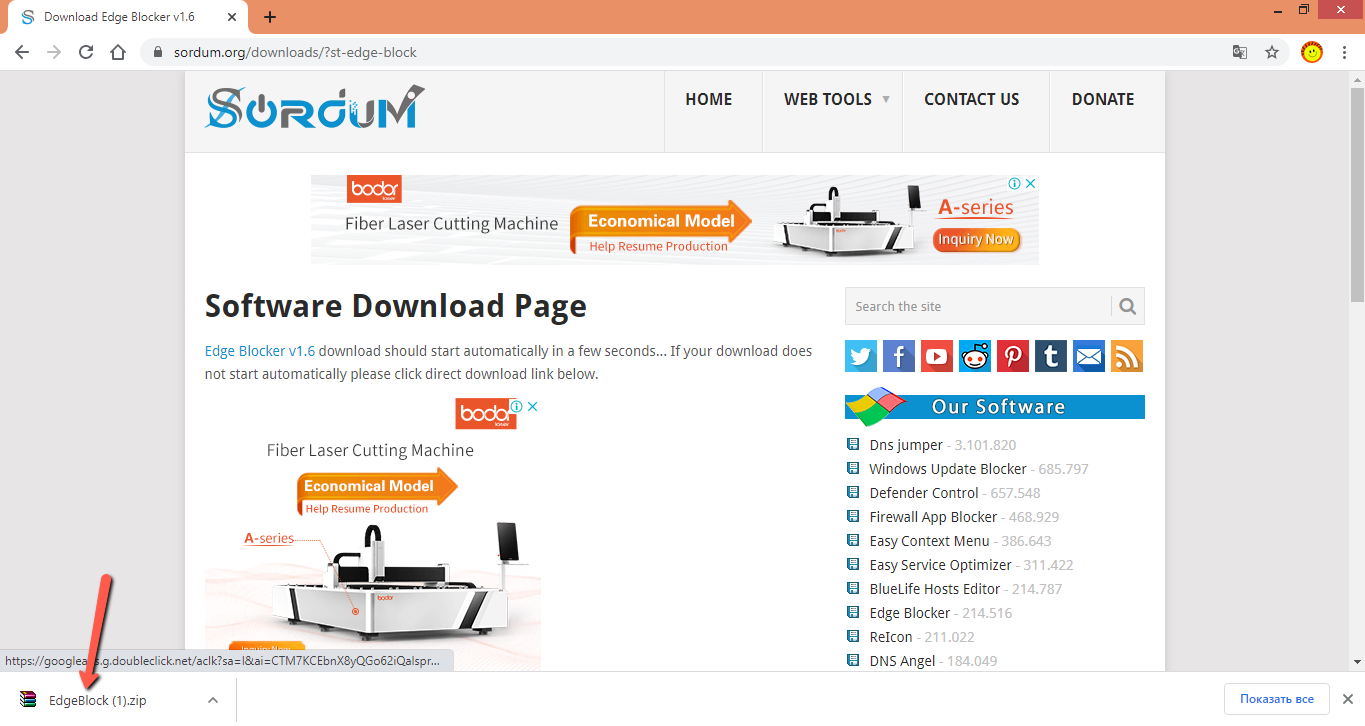
- Утилита Эйдж Блокер не требует установки. Указанный файл просто запускает утилиту.
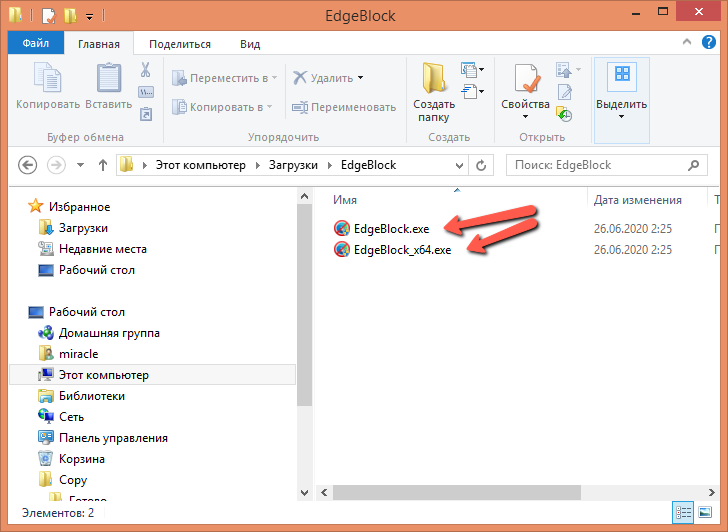 Нажатие на кнопку «Block» позволяет заблокировать все ярлыки браузера, кнопка «Unblock» — разблокировать:
Нажатие на кнопку «Block» позволяет заблокировать все ярлыки браузера, кнопка «Unblock» — разблокировать: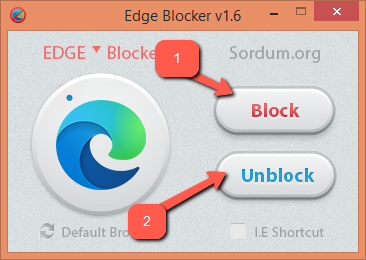
- В заблокированном состоянии при попытке запустить Майкрософт Эйдж на экране пользователя появится следующее сообщение:
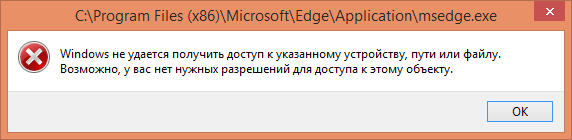
Вывод
Подводя итог обзору, хочется заметить, что несмотря не видимую сложность, на самом деле избавиться от нежеланного браузера можно довольно легко, было бы желание разобраться и сделать.