
Знаете ли вы, что в Internet Explorer есть парочка интересных настроек, которые вы можете легко активировать, например режим киоска или полноэкранный режим? Названия этих режимов немного сбивают с толку, потому что вы можете свернуть IE в меньшее окно в полноэкранном режиме, но не в режиме киоска. Попробуем объяснить более подробно дальше, из данной статьи вы узнаете как установить полноэкранный режим в Internet Explorer 11.
Режим киоска используется на общедоступных компьютерах, где администраторы не хотят, чтобы люди могли изменять какие-либо настройки и т. Д. Это также действительно полезно, если вы просто хотите увеличить область просмотра при просмотре Интернета.
Как установить полноэкранный режим в Интернет Эксплорер 11
Ниже будет приведена простая инструкция, как поэтапно активировать режим полного экрана в IE11.
- Откройте Интернет Эксплорер.
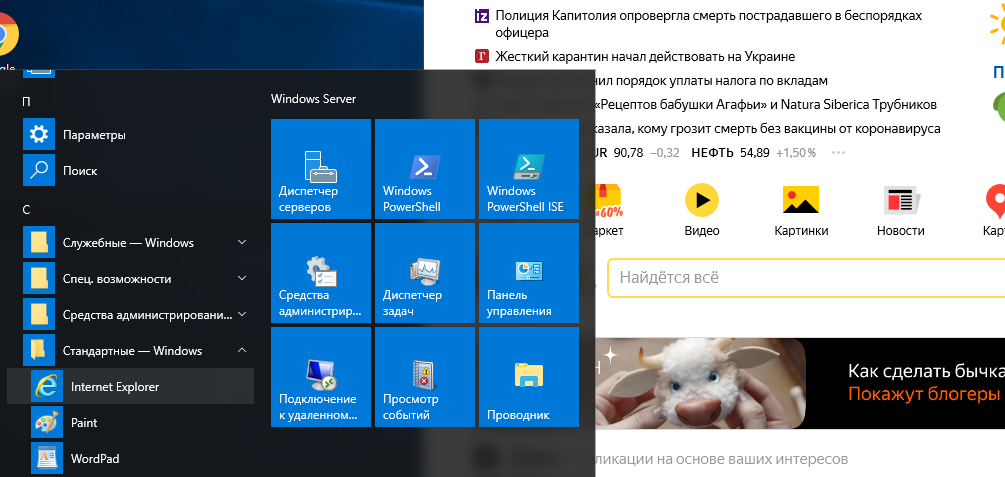
- Щелкните иконку шестеренки (она расположена в правом верхнем углу окна эксплорера).
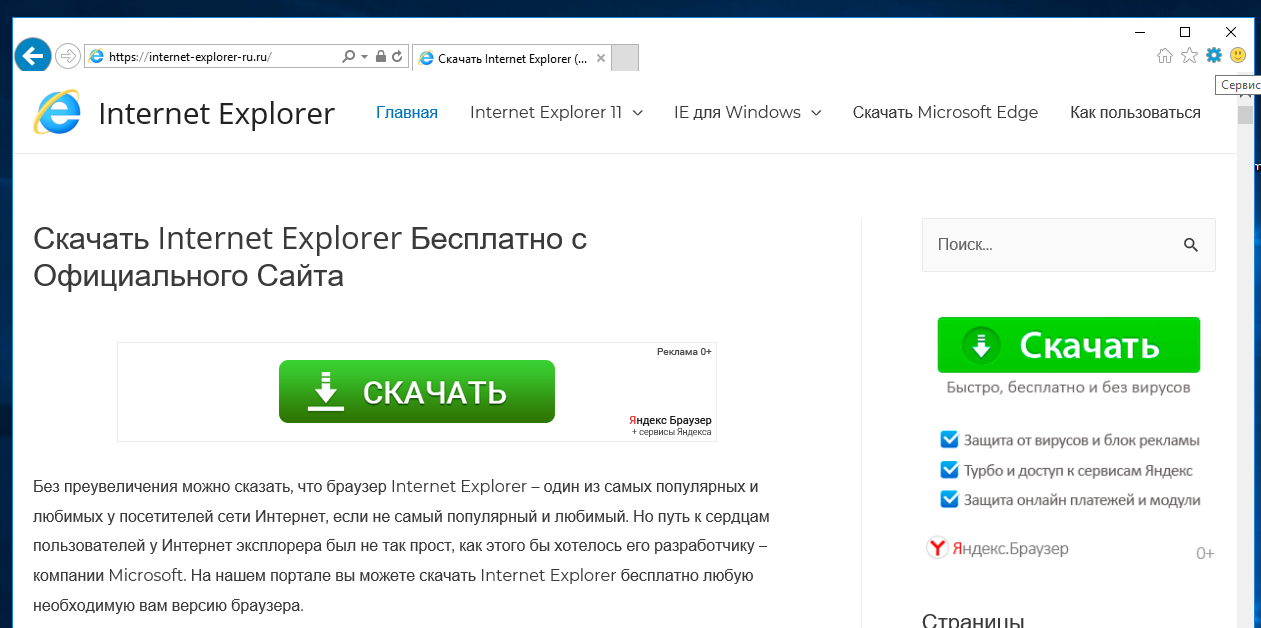
- В открывшемся окне настроек, выберете мышкой параметр «Файл», таким образом должно открыться подменю.
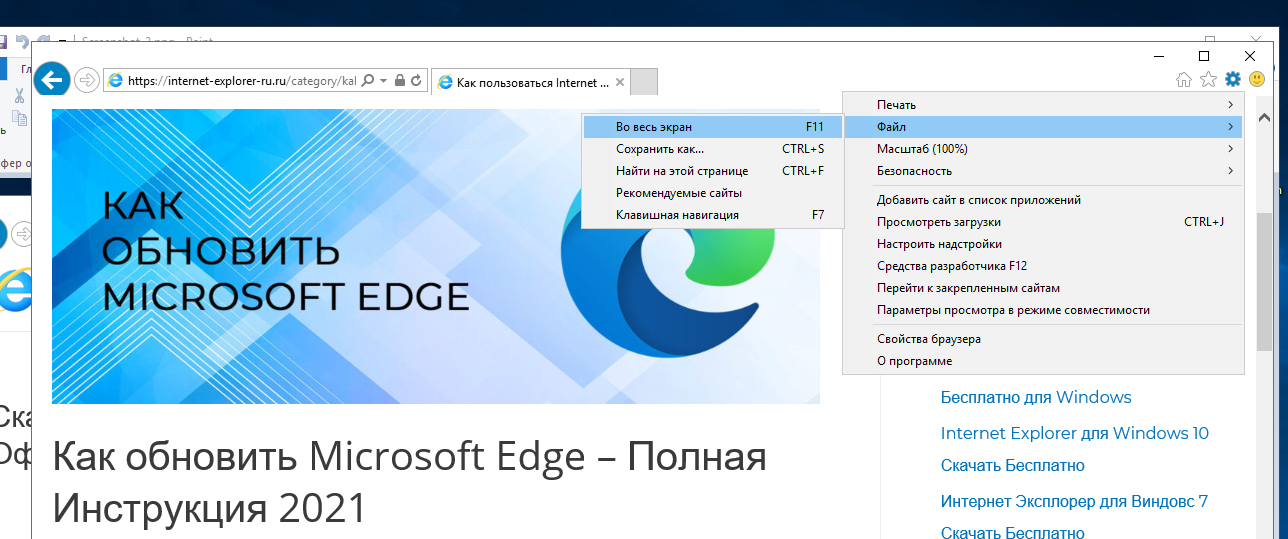
- Выберите полный экран. Также можно использовать горячую клавишу F11.
Таким образом Интернет Эксплорер откроется в полноэкранном режиме. Для того чтобы произвести отключение полноэкранного режима и вернуться в стандартное окно Internet Explorer 11, нажмите клавишу F11.
Как активировать полноэкранный режим в Internet Explorer 11 — Вариант 2
Обратите внимание, что вы можете включить полноэкранный режим для IE только в версиях Pro, Ultimate и Enterprise Windows 7 и 8. Это связано с тем, что вам нужен доступ к редактору групповой политики, а он недоступен в выпусках Виндовс Standard либо Хоум. Также обратите внимание, что для полноэкранного режима требуется IE 7 или выше.
- Сначала откройте групповую политику, нажав «Пуск» — Поиск и введя gpedit.msc для Windows 7 или «Изменение групповой политики» на Виндовс 10. Нажмите на первый результат вверху.
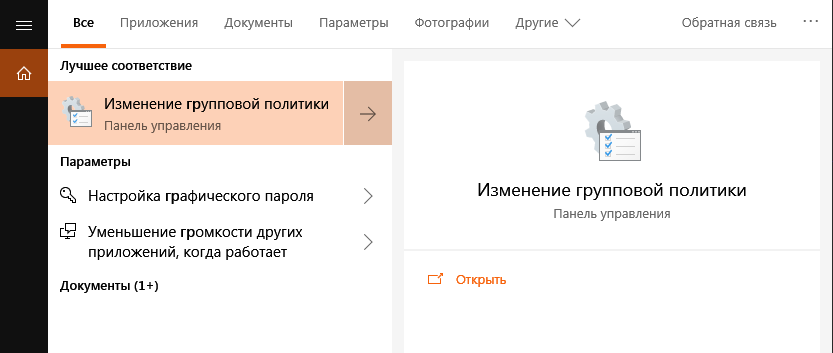
- Открыв редактор, перейдите в следующее место: Конфигурация компьютера — Административные шаблоны — Компоненты Windows — Internet Explorer
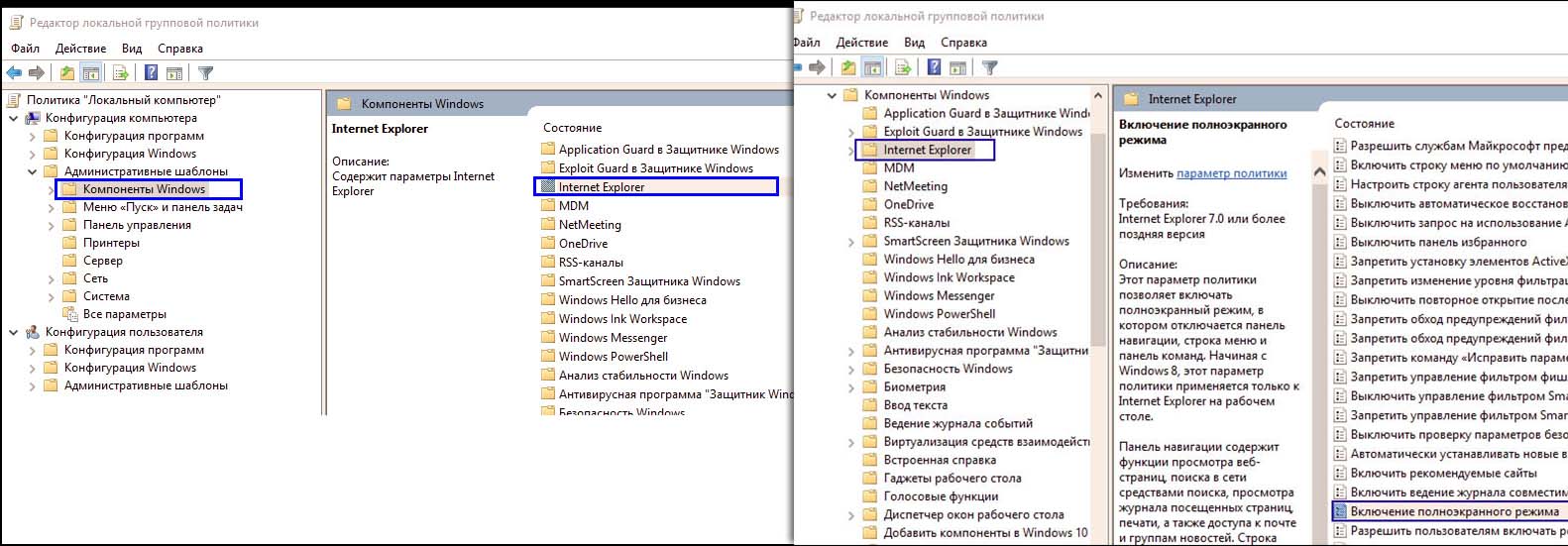
- С правой стороны прокрутите вниз, пока не увидите Включить полноэкранный режим, а затем дважды щелкните элемент. По умолчанию для него установлено значение « Не настроено» .
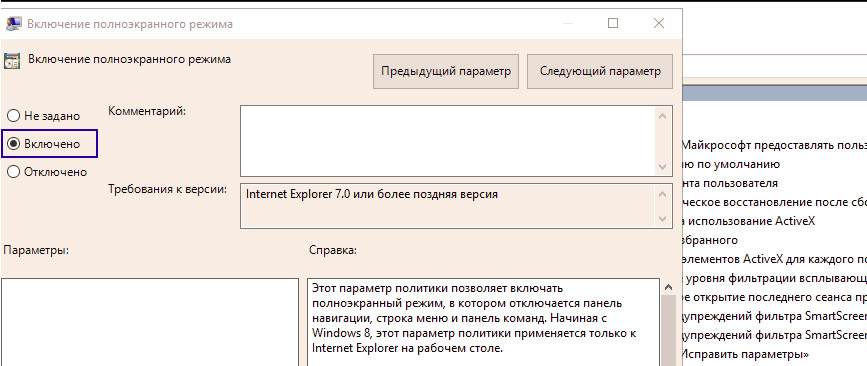
- Установите переключатель » Включено» и нажмите » ОК» . Вы также заметите, что в разделе « Справка » подробно описано, как этот параметр повлияет на IE. Прокрутите вниз до следующего раздела, чтобы узнать, как перемещаться по IE, используя только сочетания клавиш.
Установите для Internet Explorer значение «Всегда открывать в развернутом виде»
Если Интернет Эксплорер не открывается в развернутом окне, когда вы выбираете его в меню «Пуск», ярлык имеет неправильное свойство Run по умолчанию. Измените его с рабочего стола Windows.
- Нажмите правой кнопкой мыши пустую область на рабочем столе. Наведите указатель на «Создать» и выберите «Ярлык».
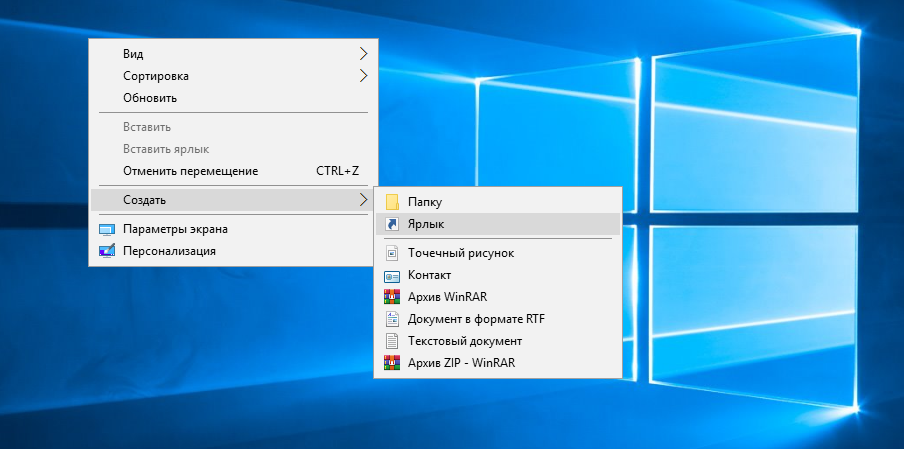
- Выберите Обзор, затем перейдите в Program Files / Internet Explorer / iexplore.exe.
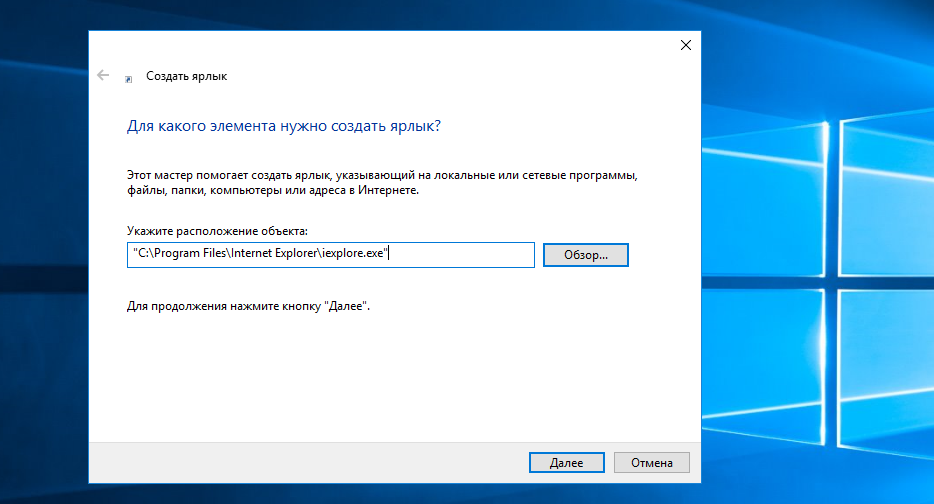
- Выберите «Далее».
- Введите имя для ярлыка, затем нажмите Готово. Ярлык появится на рабочем столе.
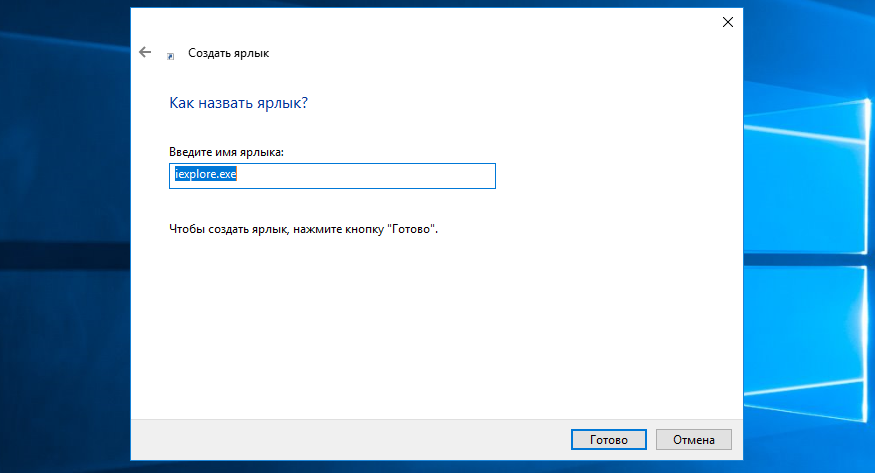
- Щелкните ярлык правой кнопкой мыши и выберите «Свойства».
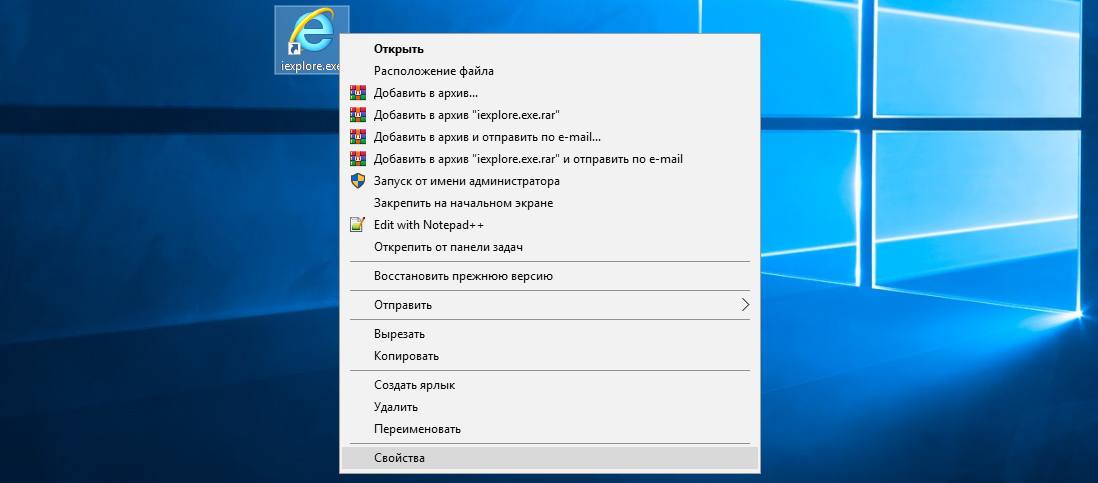
- Перейдите на вкладку Ярлык. Затем щелкните стрелку раскрывающегося списка «Выполнить» и выберите «Развернуть».
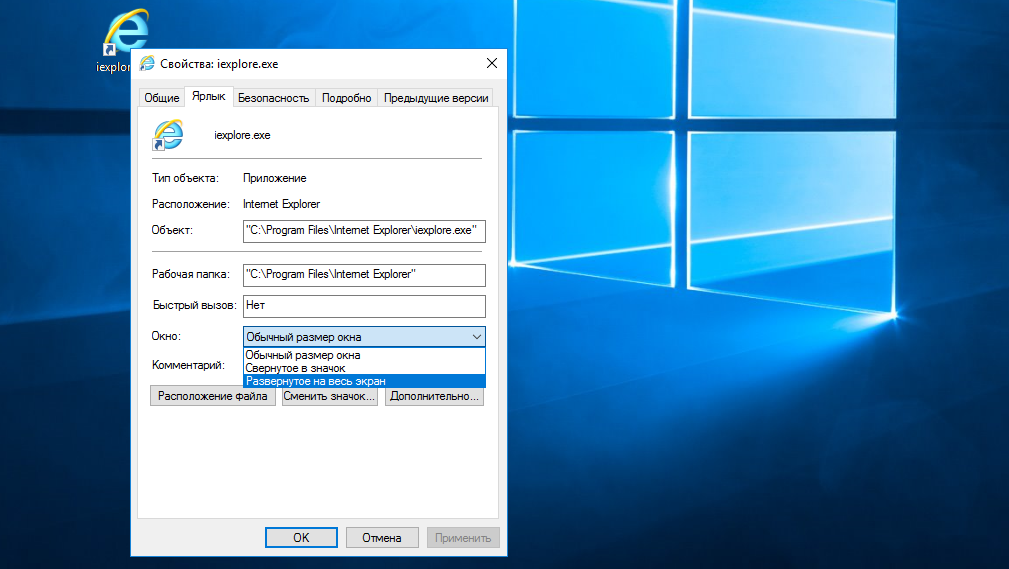
- Выберите Применить, затем нажмите ОК.
Теперь Internet Explorer открывается в развернутом состоянии каждый раз, когда вы открываете его с помощью ярлыка. Так же, вам может понадобится список горячих клавиш которые помогут вам веб-сёрфинге. Вам необходимо знать следующие основные команды:
Alt + Home — перейти на вашу домашнюю страницу
Backspace — вернуться на одну страницу (предыдущая страница)
Alt + стрелка вправо — перейти на одну страницу вперед (следующая страница)
CTRL + O — открыть новый веб-сайт или страницу (введите URL-адрес веб-сайта)
CTRL + W — закрыть окно браузера
Несмотря на то, что для привыкания требуется некоторое время, просмотр веб-страниц в полноэкранном режиме или в режиме киоска в IE на самом деле довольно приятен. Он не отвлекает и эффективно использует всю площадь вашего экрана.
